Marker track: Τι είναι και πως το χρησιμοποιούμε σε ένα project
- Evmorfos Kasinakis

- 2 Απρ 2018
- διαβάστηκε 3 λεπτά

Είναι πολλές φορές που σε μια ηχογράφηση μπερδευόμαστε και δεν ξέρουμε που ξεκινάει το κουπλέ ή το ρεφρέν ή ακόμα αν θέλουμε να προσθέσουμε μια γέφυρα μετά το δεύτερο ρεφρέν και απλά πηγαίνουμε με τον κέρσορα μπροστά ,πίσω μέχρι να βρούμε το σημείο του τραγουδιού που θέλουμε.
Για να μπορούμε να είμαστε πιο γρήγοροι και πιο παραγωγικοί υπάρχουν κάποια εργαλεία που μπορούν να μας βοηθήσουν σε αυτό το τομέα. Ένα εργαλείο που μπορούμε να πούμε ότι μας βοηθάει σε αυτή τη διαδικασία είναι το Marker track. To Marker track το προσθέτουμε στο project μας για να βάλουμε σημάδια εκεί που χρειαζόμαστε να ξέρουμε συγκεκριμένα σημεία του project,όπως π.χ που είναι το κουπλέ ,που ξεκινάει το ρεφρέν κ.α.
Σε πρώτη φάση ας προσθέσουμε το Marker track στο project μας. Από το Menu bar επιλέγουμε το Project και από εκεί στο υπομενού Add track επιλέγουμε Marker. Όπως βλέπεις και στις παρακάτω εικόνες το marker track εμφανίζεται με ένα γκρι χρώμα και μπορείς να το μετακινήσεις στην αρχή του project ή ανάμεσα στα κανάλια. Αυτό εξαρτάται από σένα και μόνο.

Ας πούμε λοιπόν πως θέλουμε να βάλουμε ένα σημάδι πως στο μέτρο 2 ξεκινάει η εισαγωγή του τραγουδιού. Επιλέγοντας από τη γραμμή εργαλείων το μολυβάκι ,στο μέτρο που θέλουμε κάνουμε ένα κλικ ή πατώντας alt και κάνοντας κλικ ,σχεδιάζεται μια γραμμή με τον αριθμό 1 ,αφού δεν έχεις ξαναδημιουργήσει άλλο marker πριν. Μετά μπορείς να προχωρήσεις και να βάλεις σε ένα άλλο μέτρο π.χ στο μέτρο 4 ,πως ξεκινάει το κουπλέ. Με την ίδια διαδικασία σχηματίζεται άλλη μια γραμμή με τον αριθμό 2. Συνεχίζοντας έτσι μπορείς να προσθέσεις όσα markers θέλεις στο τραγούδι σου.
Πως μπορούμε να χρησιμοποιήσουμε πιο πρακτικά το marker track όμως; Το πρώτο που μπορούμε να κάνουμε είναι να ονομάσουμε το κάθε marker.Αυτό θα μας δώσει μια πολύ ξεκάθαρη εικόνα του project μας. Πως το κάνουμε αυτό; Υπάρχουν δυο τρόποι που μπορούμε να ονομάσουμε τα markers. Ο πρώτος είναι εύκολος σχετικά , κάνοντας κλικ πάνω στον αριθμό. Μόλις το κάνουμε αυτό, η γραμμή αυτή γίνεται κόκκινη και αυτό σημαίνει ότι μπορούμε να επεξεργαστούμε το marker. Στη γραμμή πληροφοριών θα δούμε ότι αριστερά υπάρχει μια θέση που λέγεται Name κι εκεί μπορούμε να γράψουμε το όνομα που θέλουμε να δώσουμε στο marker.Στο συγκεκριμένο παράδειγμα το ονόμασα Εισαγωγή. Με τον ίδιο τρόπο μπορώ να ονομάσω και το δεύτερο marker κ.ο.κ .
Ο δεύτερος τρόπος για να δώσω ονόματα στα markers είναι από το Menu bar να επιλέξω το Projectκαι από εκεί να επιλέξω το Markers,το οποίο έχει και συντόμευση στο πληκτρολόγιο (Ctrl+M).Στο παράθυρο που εμφανίζεται δεξιά βλέπουμε το Description που μπορούμε κάνοντας διπλό κλικ να ονομάσουμε το κάθε marker.
Αφού έχουμε βάλει όλα τα markers που θέλουμε στο project ,το ερώτημα είναι πως μπορούμε να τα χρησιμοποιήσουμε και να πηγαίνουμε σε όποιο marker θέλουμε. Κι εδώ υπάρχουν δυο τρόποι. Ο ένας τρόπος είναι στο marker track επιλέγοντας το marker που θέλουμε και κάνοντας διπλό κλικ πάνω στο marker που θέλουμε ,ο κέρσορας έρχεται αυτόματα σε αυτό το marker. Ο δεύτερος τρόπος είναι χρησιμοποιώντας το πινακάκι που υπάρχει κάτω στο transport panel. Όπως βλέπεις και στη φωτογραφία παρακάτω υπάρχει ένα πλαίσιο που ονομάζεται marker και περιέχει 15 αριθμούς που αντιστοιχούν στα 15 πρώτα markers που έχεις βάλει στο τραγούδι σου. Μπορεί να έχεις βάλει λιγότερα , δεν αποτελεί πρόβλημα. Κάνοντας κλικ πάνω στον αριθμό που θέλεις , ο κέρσορας πηγαίνει στο αντίστοιχο marker. Με αυτούς τους τρόπους μπορείς να χρησιμοποιήσεις το marker track , το οποίο νομίζω θα σε βοηθήσει πάρα πολύ στα projects σου.
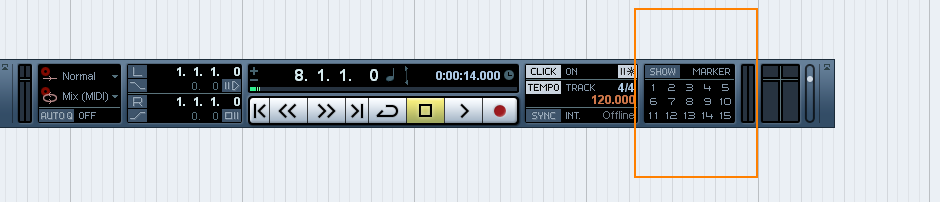
Περιμένω τα σχόλια σου και να μου πεις αν χρησιμοποιείς marker track και αν όχι αν δοκίμασες τώρα που διάβασες αυτό το post.



Σχόλια